Заказать звонок
Менеджер свяжется с Вами в ближайшее время
Отправляя форму заказа, Вы соглашаетесь с политикой конфиденциальности
Показываем на примере
Управление нашей фирмой в облаке 1CFresh
Интеграция Тильды и 1с
Как настроить обмен между
облачной 1С и магазином на Тильде
Представленная инструкция подходит для облачной версии 1С:Управление нашей фирмой, однако аналогичные шаги можно выполнить и в локальной версии программного продукта.
Получить бесплатную онлайн версию 1С можно здесь.
Получить бесплатную онлайн версию 1С можно здесь.
Сценарии синхронизации
Настройка интеграции состоит из двух этапов:
Выгрузка из 1С на сайт позиций товара.
Позволяет отобразить на сайте информацию о реализуемых товарах, их стоимости, характеристиках и наличия остатков.
Обмен информацией о заказах.
Указанный функционал позволяет отображать в 1С информацию об оставленных на сайте заказах, а так же передавать информацию о статусе заказа и его комплектации.
Выгрузка из 1С на сайт позиций товара.
Позволяет отобразить на сайте информацию о реализуемых товарах, их стоимости, характеристиках и наличия остатков.
Обмен информацией о заказах.
Указанный функционал позволяет отображать в 1С информацию об оставленных на сайте заказах, а так же передавать информацию о статусе заказа и его комплектации.
Обмен производится двумя способами: автоматически с установленными сроками обмена, или вручную. Предусмотрена возможность полноценной выгрузки (картинки, описание, цены, остатки всего каталога), а так же частичной выгрузки данных (изменение позиций в заказе). Частичная выгрузка повышает скорость производимого обмена данных.
Настройка обмена между Тильдой и 1С
Для настройки интеграции межу 1С и интернет-магазином на Тильде необходимо выполнить следующие операции в 1С: «Главное» — «Настройки»— «Еще больше возможностей». Следующий шаг: «Интеграция с др. программами» — «Обмен с сайтом».
После выполнения вышеописанных действий станет доступна вкладка «Настройка обмена с сайтом». При перехода по данной вкладке откроется форма «Узлы обмена с сайтами».
После выполнения вышеописанных действий станет доступна вкладка «Настройка обмена с сайтом». При перехода по данной вкладке откроется форма «Узлы обмена с сайтами».
Создание нового обмена
В форме «Узлы обмена с сайтами», необходимо нажать кнопку «Создать», далее откроется «Помощник по созданию обмена данными с web-сайтом», который подскажет, как за несколько шагов произвести все необходимые действия. На каждом этапе будет предложено несколько вариантов настроек с подробным их описанием и предназначением.
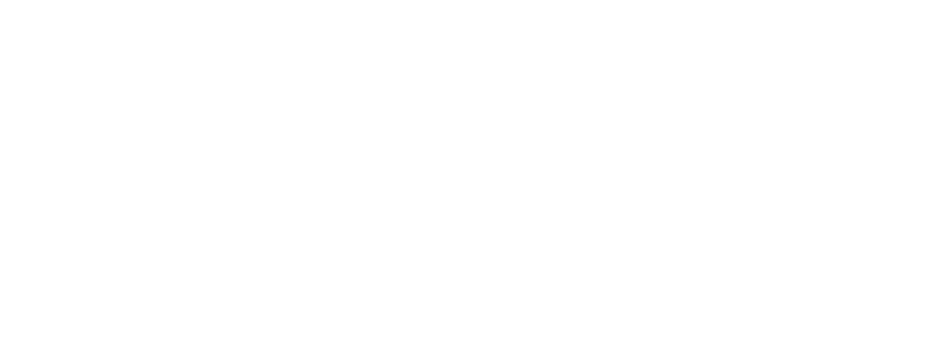
Создание нового обмена с сайтом
Далее необходимо зайти в личный кабинет интернет-магазина и перейти в раздел «Товары», нажать «Синхронизация через CommerceML» и скопировать данные из следующих полей:
1. «Ссылка на коннектор»
2. «Имя пользователя»
3. «Пароль»
Следующий шаг перейти в раздел «Дополнительные настройки», отметить поля:
1. «Создавать новые товары»
2. «Обновлять цены»
3. «Обновлять остатки»
и нажать «Включить синхронизацию».
1. «Ссылка на коннектор»
2. «Имя пользователя»
3. «Пароль»
Следующий шаг перейти в раздел «Дополнительные настройки», отметить поля:
1. «Создавать новые товары»
2. «Обновлять цены»
3. «Обновлять остатки»
и нажать «Включить синхронизацию».
Настройки для подключения к web-сайту
Далее обратно возвращаемся в 1С «Обмен через интернет» и указываем адрес для подключения к сайту, имя и пароль пользователя. После этого необходимо проверить настройку соединения, нажав на поле «Проверить соединение».
После нажимаем на кнопку «Готово», по результатам будет создан новый узел обмена с сайтом. При этом, если установлен флажок «Выполнить обмен с web-сайтом при нажатии на кнопку» "Готово", будет автоматически запущен сеанс обмена с сайтом.
При первоначальном обмене будут выгружены все товары с картинками, ценами и остатками, также можно добавить дополнительные фильтр для выгружаемых данных.
После нажимаем на кнопку «Готово», по результатам будет создан новый узел обмена с сайтом. При этом, если установлен флажок «Выполнить обмен с web-сайтом при нажатии на кнопку» "Готово", будет автоматически запущен сеанс обмена с сайтом.
При первоначальном обмене будут выгружены все товары с картинками, ценами и остатками, также можно добавить дополнительные фильтр для выгружаемых данных.
Проверяем работу синхронизации в нашем интернет магазине.
Делаем заказ товара в интернет-магазине. Выбираем товар, например "Мойка" и заполняем данные:
1. "имя"
2. "почта"
3. "телефон"
И оформляем заказ.
Данные успешно отправлены.
Делаем заказ товара в интернет-магазине. Выбираем товар, например "Мойка" и заполняем данные:
1. "имя"
2. "почта"
3. "телефон"
И оформляем заказ.
Данные успешно отправлены.
Переходим в 1С в заказы покупателей и видим, что в базе появился новый заказ.
Настройка обмена данными с системой 1С завершена.
Настройка обмена данными с системой 1С завершена.
Заказать звонок
Менеджер свяжется с Вами в ближайшее время
Отправляя форму заказа, Вы соглашаетесь с политикой конфиденциальности

